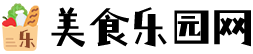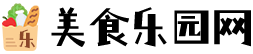PPT写真集制作四条妙招
今天就以利用powerpoint制作写真集为例,给大家说说一些使用powerpoint的技巧!
首先是要制作写真集封面,封面制作的好坏,就尤如商品的包装,吸引人的明星写真,要做得名副其实!
1.启动PowerPoint,在出现的“新建演示文稿”对话框中,选“空演示文稿”项。当然你也可以选择其他的格式,最重要的是你所选的格式必须合乎你心中的设计方案。
2.在出现的“幻灯片”选项中选取右下角的空白版式。自然你也可以选其他的版式。
3.单击“格式”菜单中“背景”项,通过下部的下拉框改变背景颜色(如渐变色和各种底纹图案等),选好后按“应用”按钮。如果你选择“全部应用”那么你所建立的所有的幻灯片将采用一种背景。
4.根据你个人爱好,插入一些图形、图片,如选择工具栏中的“插入剪贴画”按钮插入剪辑艺术库中的图案,你也可以选择“来自文件”将你喜欢的图片插入其中,然后调整他们的大小。
5.选菜单栏中的“插入/文本框”或相应按钮加入图片册名称等文字内容,并对字体、字号、文字颜色等进行调整。例如我录入的就是“我的偶像”这个名称,并对它进行了花边整理,还对它插入了背景音乐。
然后第二步制作写真册目录。光制作好了还不行,还要加个搜索功能。方便用户。观看写真集
1.按“新幻灯片”按钮加入一张空白页。
2.单击“文本框”按钮逐行加入各张图片的名称。
3.选中第一类图片名称的文字,然后单击菜单栏“幻灯片放映/动作设置”项,在弹出的“动作设置”窗口中执行如下操作:选“单击鼠标”标签,点中“超级链接到”选项,打开下拉列表,选中第一张图片所在的幻灯片,按“确定”按钮。
4.按同样方法,依次设定好其他目录内容与相应图片类的链接。
在你没有插入图片到幻灯片中的时候,你可以把这一页空起来,在你插入图片以后再来编辑这一页。
第三步就是制作写真集的内容
封面目录制作好之后,当然我们要做的是将选好的各张图片依此加入到图片册中,形成图片册的主体,不然的话我们的“影集”岂不是空有其名吗?其方法是:
1.单击菜单栏中的“插入/新幻灯片”或工具栏中相应按钮,加入一张空白幻灯片。
2.单击菜单栏“插入/图片/来自文件”,插入图片册中第一张图片,并调整图片大小。如果需要对图片的亮度、对比度等进行调整,可以调出“图片”工具栏,利用其中提供的工具即可进行。
3.用制作封面的同样方法,改变图片所在页的背景颜色,加入图形修饰和图片文字说明等,甚至你可以插入同样的画面,然后将此图片缩小并放置在角落,这样就有了画中画的效果了。当然,其他的效果只能根据你的创意而为之了。
4.重复上述1~3步,依次制作好其余各张图片页的内容及文字说明。直到你的图片完全的放到你的演示稿中为止。
这样,一本漂亮的个人图片册就做好了,你只需单击“幻灯片放映”按钮就可慢慢享受美妙的图画了。但是这样的演示文档你会满意吗?如果你还想进一步的优化它,接下来的就是给它一个完美的结束标识了。
最后就做一个写真集结束标识
1.在“插入/新幻灯片”中选择“空白”格式的幻灯片,单击“确定”。
2.在“插入/图片/来自文件”选择框中选择已设计好背景图片的文件名,单击“插入”按钮。这时选择好的背景图片就出现在幻灯片上了。
3.调整好图片的大小,是图片刚好铺满整个空画面。选定图片框,在“编辑”菜单中选择“复制”,将图片放入剪切板中,我们后面的操作将反复使用到这幅图片。
4.用图片上的“裁剪”工具保留图片下部的一小部分,将保护的图片移出幻灯片外。(为方便后面的操作)
5.单击“编辑”菜单,选择“粘贴”,以下操作同第4条,保留图片的上部图片。这些图片将制约着滚动屏幕的出现和隐去区间。
6.选种最初放置的背景图,在屏幕下面的“绘图”菜单中选择“叠放次序”,单击“置于底层”,或右击鼠标,在弹出对话框行如上操作。此时,幻灯片上有了三幅图片:完整的背景图,上部图片和下部图片。
7.首先将完整的背景图在幻灯片上放好,然后将上部图片和下部图片在背景图片上拼放好,注意要看上去就好像是一幅完整的图似的。
8.单击“插入/文本框/文本框”,在文本框中输入要演示的文本。
9.先将文本框在“叠放次序”中“置于底层”,然后再将文本框“上移一层”。
10.决定文本框的动画方式:单击“幻灯片放映”,选择“自定义动画”,在动画效果中选择“从下部缓慢移入”,单击“确定”。
11.在放置文本框时,要注意将文本框的框底线放在背景图片的上部,如文本内容较长,尽管从幻灯片的上部伸出,多长都没有关系。
12.现在就可以按一下“幻灯片放映”的快捷键,看一看刚才制作的字幕如何,可以的话,就设置文本的字型、字号、颜色及动画的循环放映和配音等内容。
是不是很容易呢,大家只要按上面的步骤做做。呵。一个漂亮的明星写真就有了。